[Invoice] Membuat Invoice
Setelah berhasil browser akan menampilkan halaman invoice seperti gambar dibawah.
Penjelasan gambar diatas :
Pada bagian Setting.
2 tombol ini akan berwarna merah jika klik. artinya yang berwarna merah adalah tombol yang aktif. jika berwarna biru artinya tidak aktif.
Panah Hitam :akan menampilkan data transaksi yang sudah di buat invoice. sehingga menampilkan data invoice.
Panah Hijau : akan menampilkan data transaksi yang belum di invoicekan, untuk dibuatkan invoice.
Bagian Tanggal.
Panah Ungu : menampilkan daftar tahun dan bulan yang pada tahun dan bulan tersebut terdapat transaksi.
Bagian Invoice Costumer.
Panah Merah : akan menampilkan daftar transaksi yang belum di invoicekan jika pada setting dipilih Belum Di Invoicekan. Tapi juga akan menampilkan daftar transaksi yang sudah di invoicekan jika pada setting dipilih Data Invoice.
Membuat Invoice
Pada bagian setting pilih Belum di Invoicekan, lalu pilih tahun dan bulan transaksi, selanjutnya pilih transaksi yang ingin di invoicekan. Dapat dicari dengan mengetikan no invoice atau nama perusahaan.
Berikut dibawah ini contoh daftar transaksi yang belum di invoicekan. yang muncul pada panah merah.
Penjelasan data :
nama perusahaan - no invoice - tanggal transaksi
ketika salah satu data transaksi dari daftar tersebut sudah diklik, maka akan menampilkan data invoice seperti gambar berikut.
klik Invoicekan Data Ini, untuk membuat invoice pada transaksi tersebut. maka akan menampilkan tampilan laporan invoice dengan kolom input, seperti dibawah ini :
penjelasan kolom input :
Po No = no po yang akan digunakan oleh invoice. dimasukan manual teks.
Do No = no do yang digunakan oleh invoice. dimasukan manual teks. kolom input no do dapat ditambahkan apabila dibutuhkan lebih dari 1 no do, dengan cara klik tombol tambah warna hijau. contoh seperti gambar dibawah ini yang lebih dari 1 no do
untuk menghapus no do, bisa dengan klik tombol tempat sampah warna merah.
lalu dengan terdapat 2 kolom input, sebagai lampiran :
- label = artinya label untuk label lampiran
- isi = artinya kolom untuk input isi lampiran.
contoh dibawah ini data untuk lampiran.
lalu dibawah nya seperti gambar dibawah ini.
penjelasan kolom input :
Tanggal = digunakan untuk tanggal invoice
Term Of Payment = memilih TOP yang digunakan. jika saat membuat TOP ternyata TOP yang di pilih di invoice menggunakan TOP jenis Tentukan tanggal jatuh tempo maka akan muncul kolom input dibawah nya, seperti yang di jelaskan dibawah ini poin 1.
- Tentukan tanggal jatuh tempo = untuk menentukan tanggal jatuh tempo sendiri. Dalam artian pengguna menentukan tanggal jatuh nya secara manual jatuh pada tanggal berapa. yang bisa di isi nanti ketika membuat invoice. misal ternyata jatuh tempo dari tanggal invoice 01-12-2023, dengan lama jatuh tempo 5 hari. maka jatuh tempo akan terjadi pada 06-12-2023. Maka nanti ketika di invoice terdapat tanggal jatuh tempo (hari). seperti dibawah ini.
Keterangan = memasukan keterangan pada invoice yang dibuat
tombol +.00 = digunakan untuk menambahkan digit dibelakang koma pada setiap angka di invoice
tombol -.00 = digunakan untuk menambahkan digit dibelakang koma pada setiap angka di invoice
Pilih tanggal awal penggunaan harga = kolom input yang digunakan disini adalah kolom input tanggal untuk merubah produk harga. tanggal dibawah nya adalah tanggal produk harga yang saat ini digunakan. jika kolom input tanggal tersebut di isi maka dianggap ada perubahan produk harga.
Pilih tanggal akhir penggunaan harga = kolom input yang digunakan disini adalah kolom input tanggal untuk merubah produk harga. tanggal dibawah nya adalah tanggal produk harga yang saat ini digunakan. jika kolom input tanggal tersebut di isi maka dianggap ada perubahan produk harga.
Kolom input pada baris Harga Dasar dan pada kolom Harga (IDR) = produk harga yang digunakan. jikan harga di sini dirubah maka dianggap ada perubahaan produk harga.
Kolom input pada PPN = nilai ppn yang digunakan, dalam satuan persen.
Kolom input pada PBB-KB = nilai pbbkb yang digunakan dalam satuan persen.
Kolom input pada PPh = nilai pph yang digunakan dalam satuan persen.
Kolom input pada baris Transport kolom Harga (IDR) = jumlah transport
penjelasan kolom input :
Kolom input pada baris Diskon kolom Harga (IDR) = nilai diskon. satuan bisa di pilih apakah dalam bentuk persen atau nominal (fixed)
pada faktur pajak terdapat kolom input tanggal di bawah. untuk menentukan tanggak faktu pajak digunakan. secara default akan menggunakan tanggal yang sama dengan invoice.

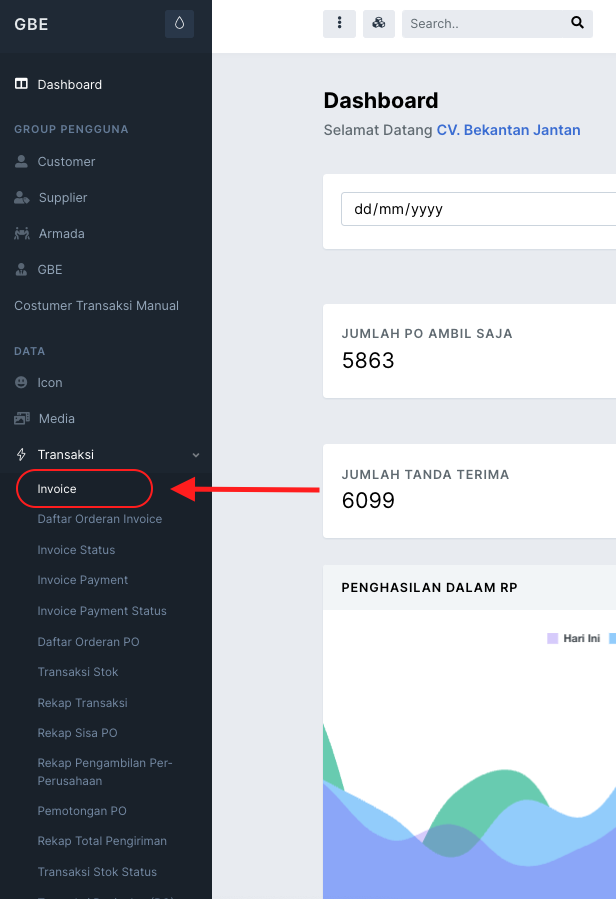
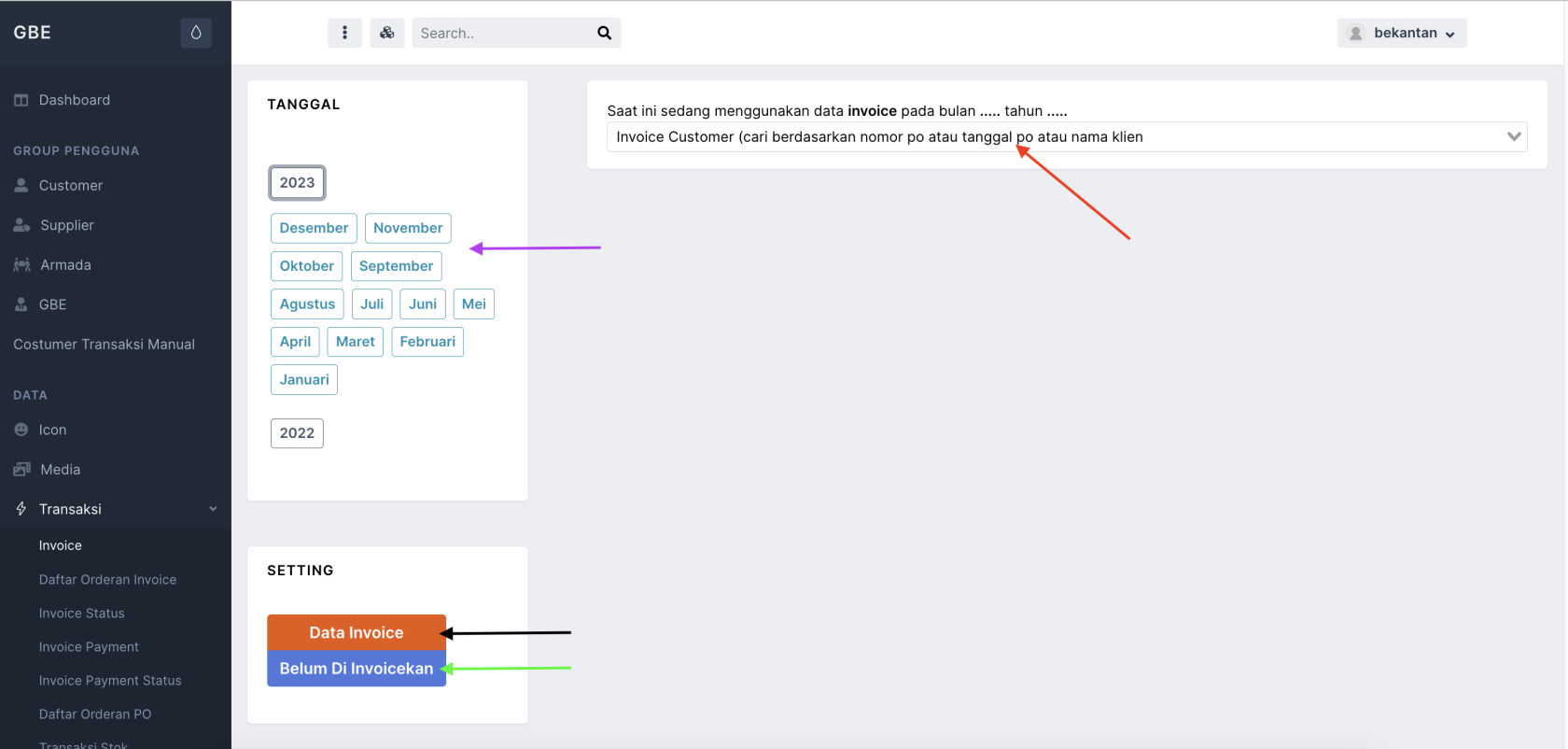
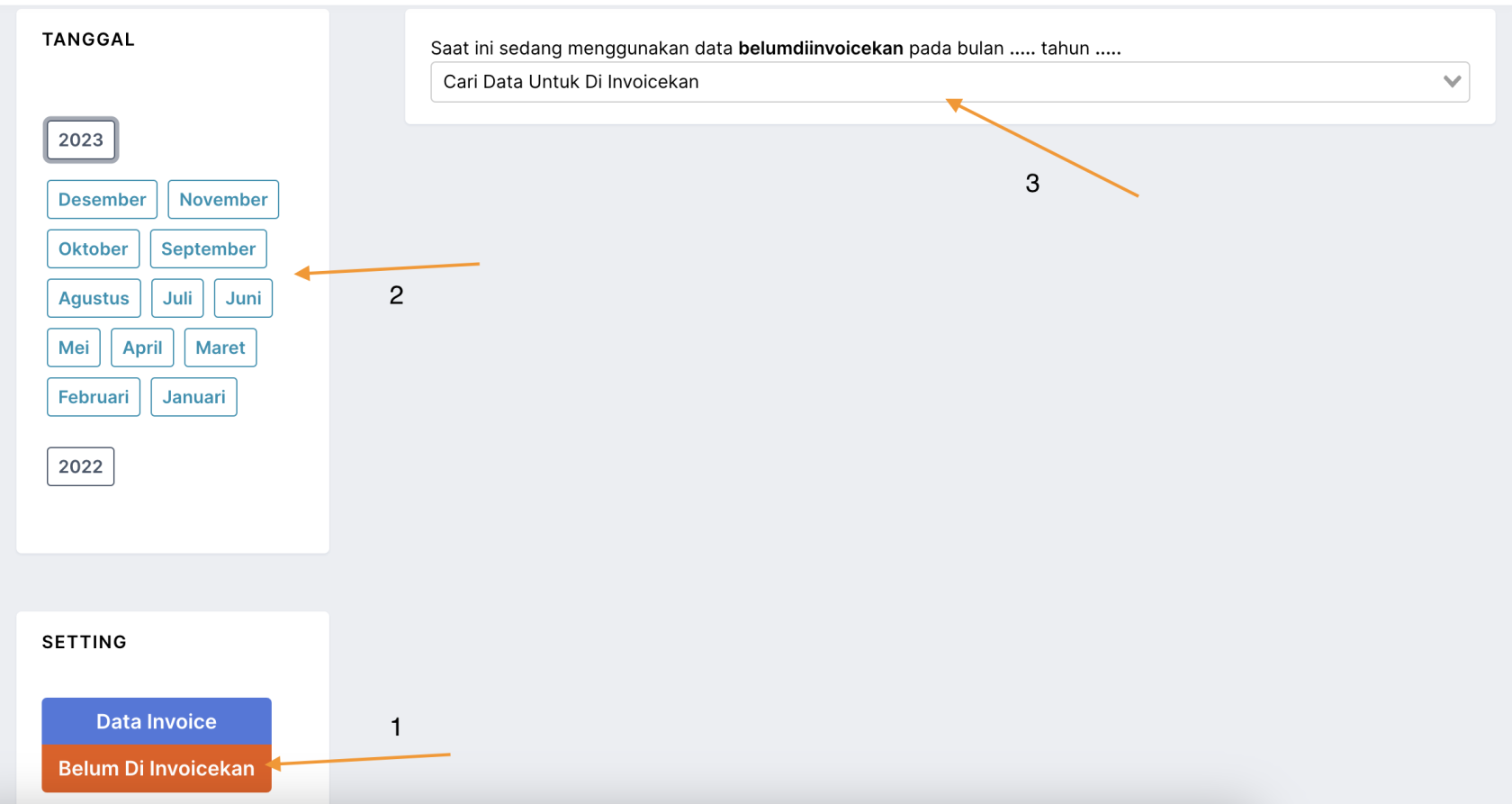

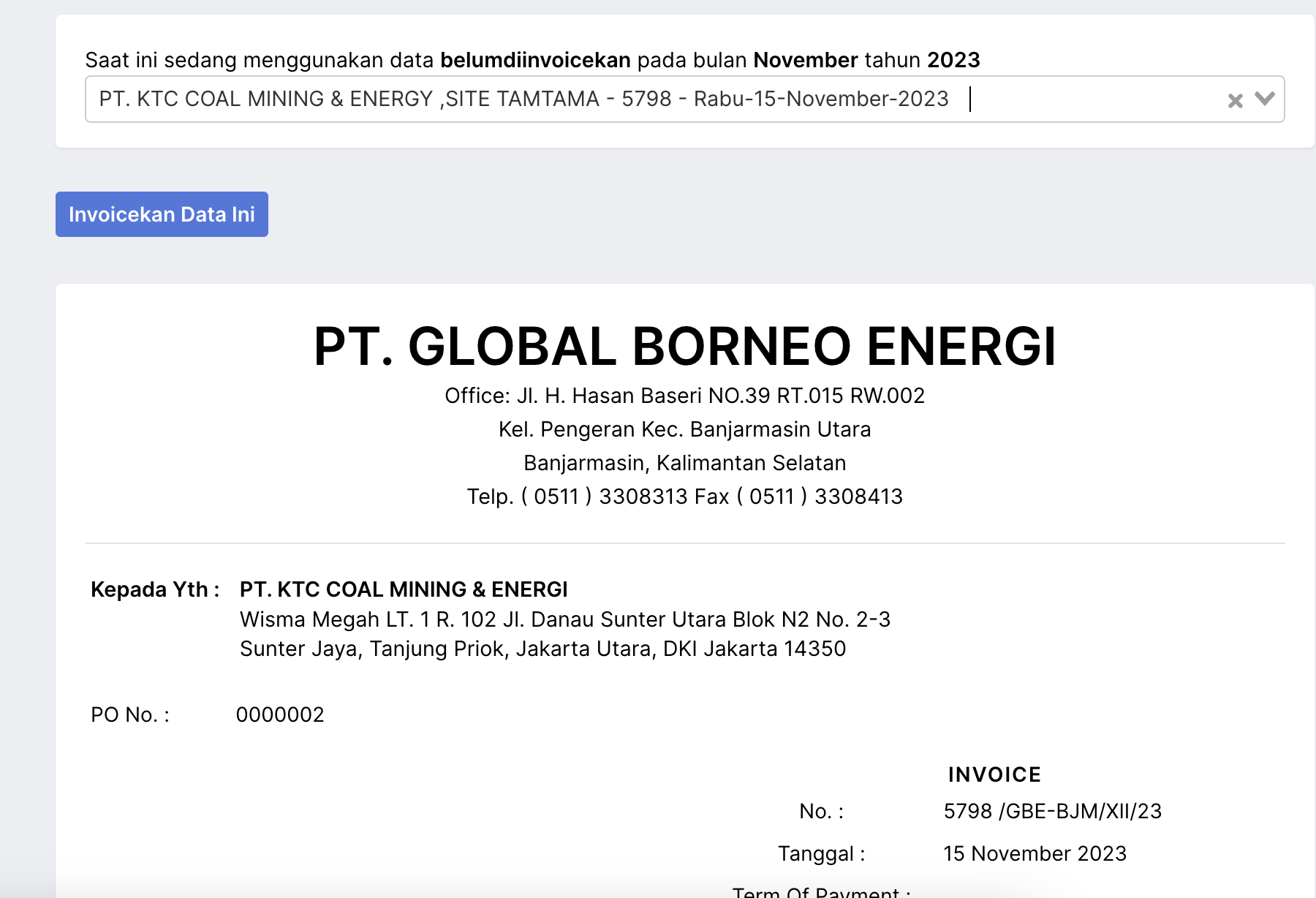
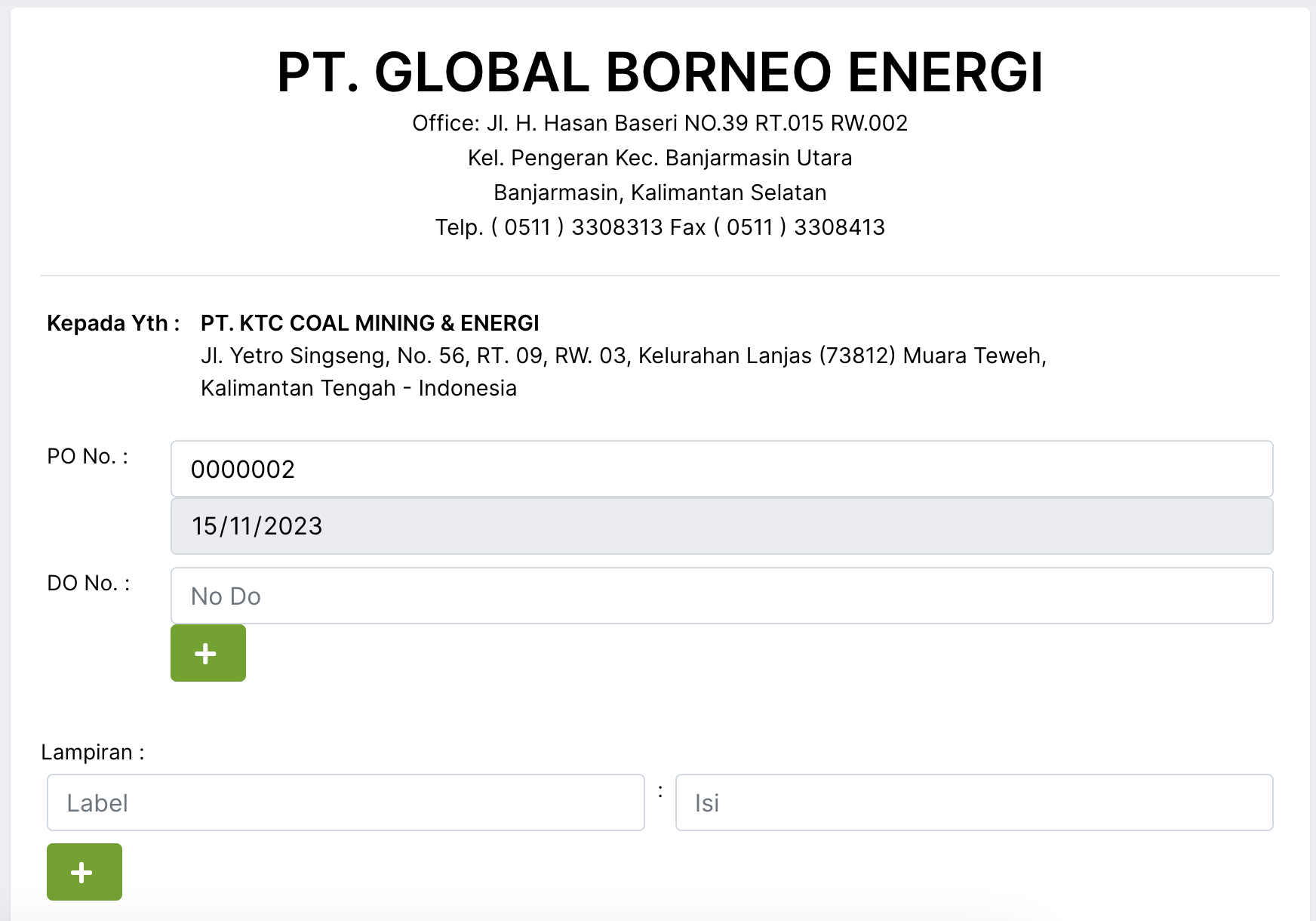
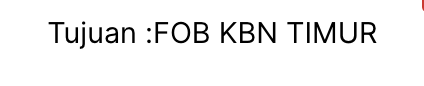
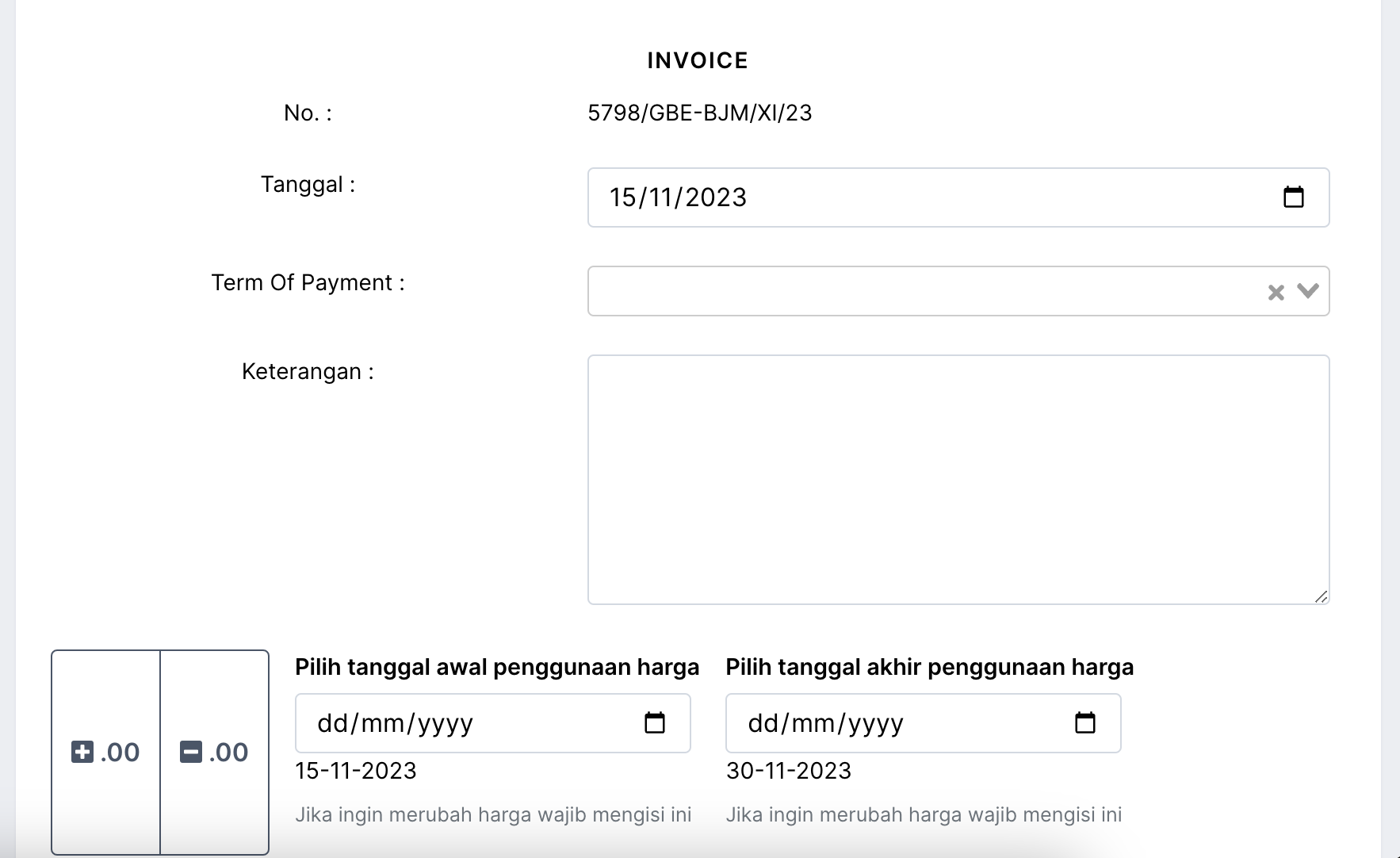

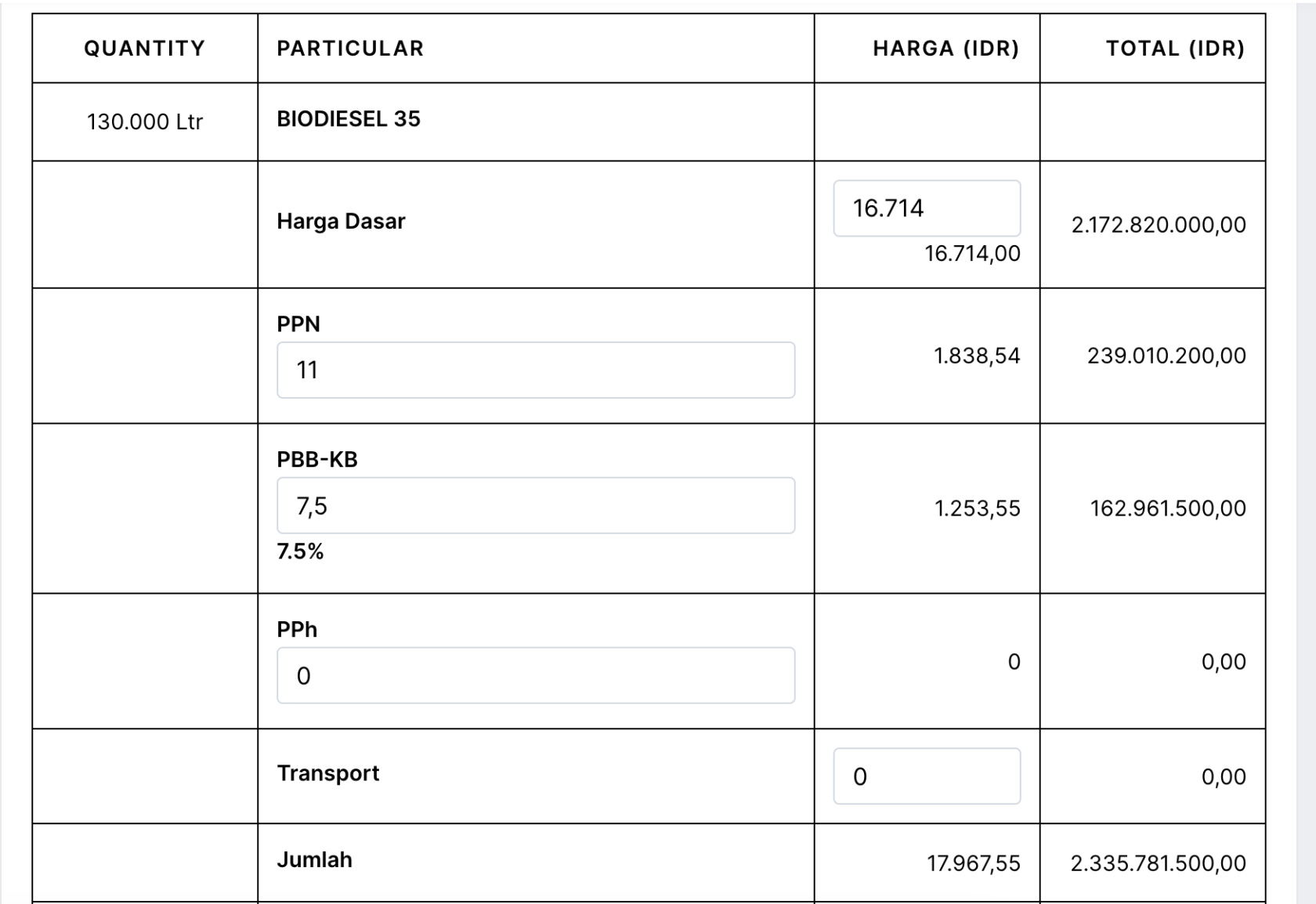
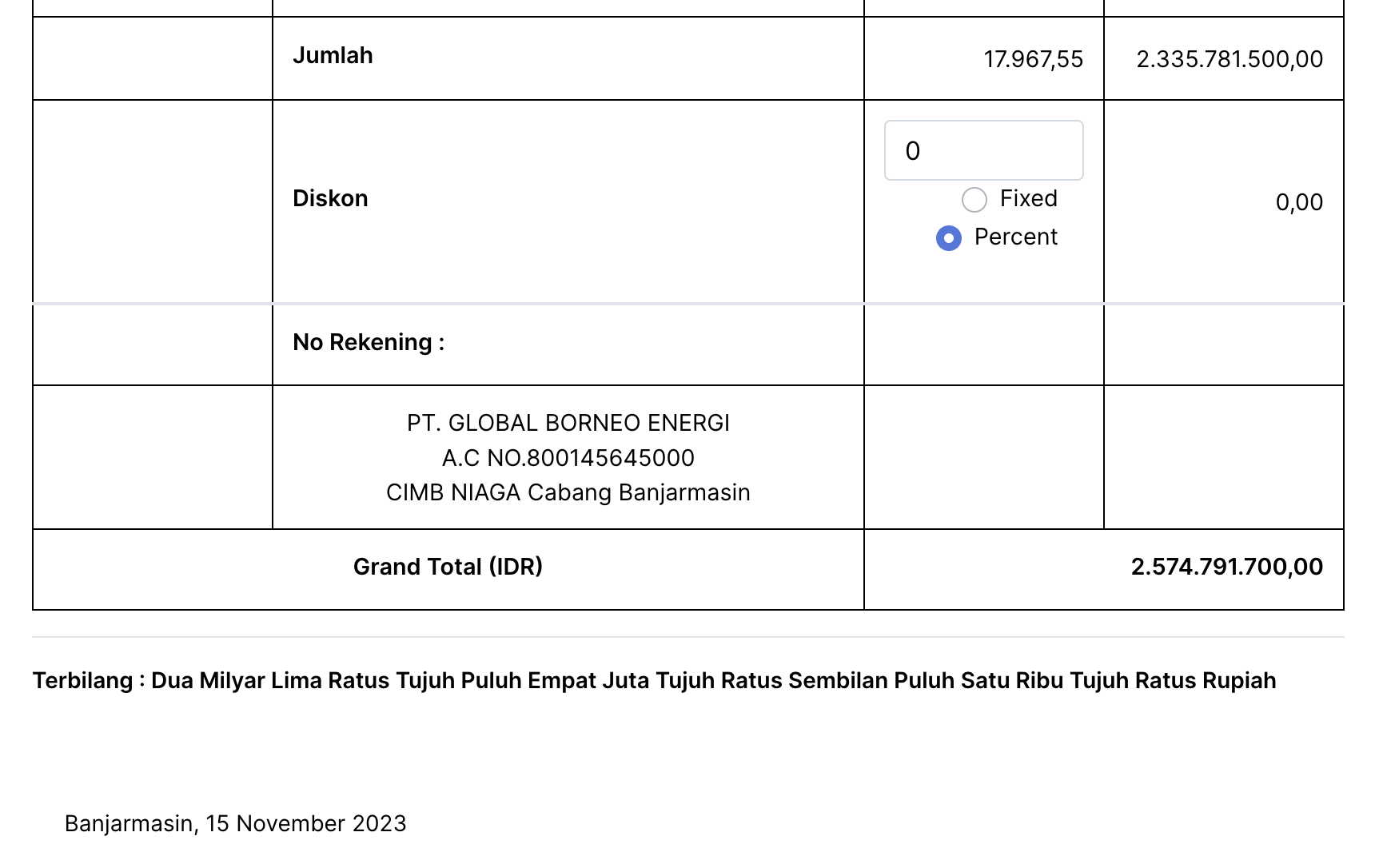
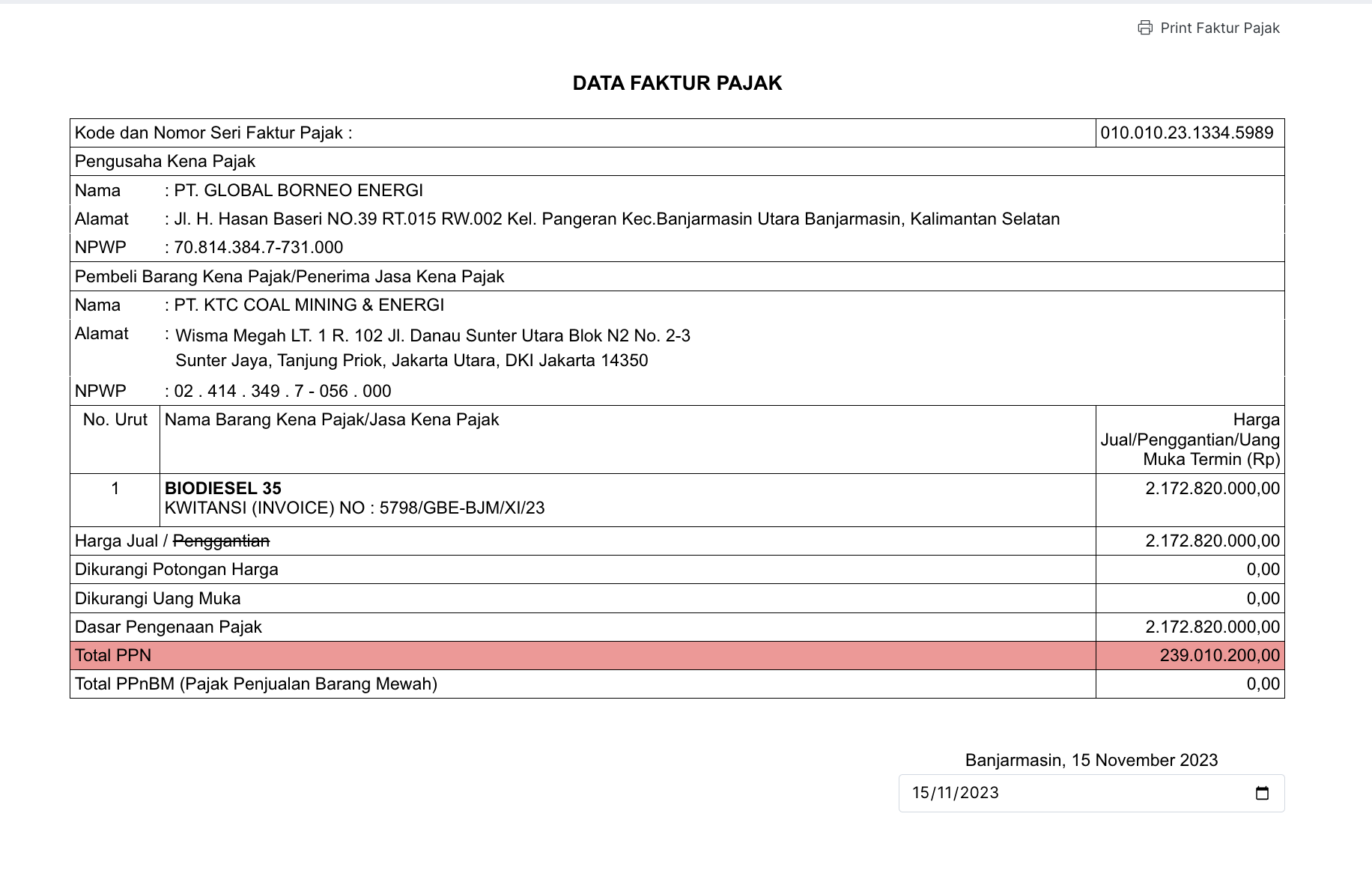
No comments to display
No comments to display