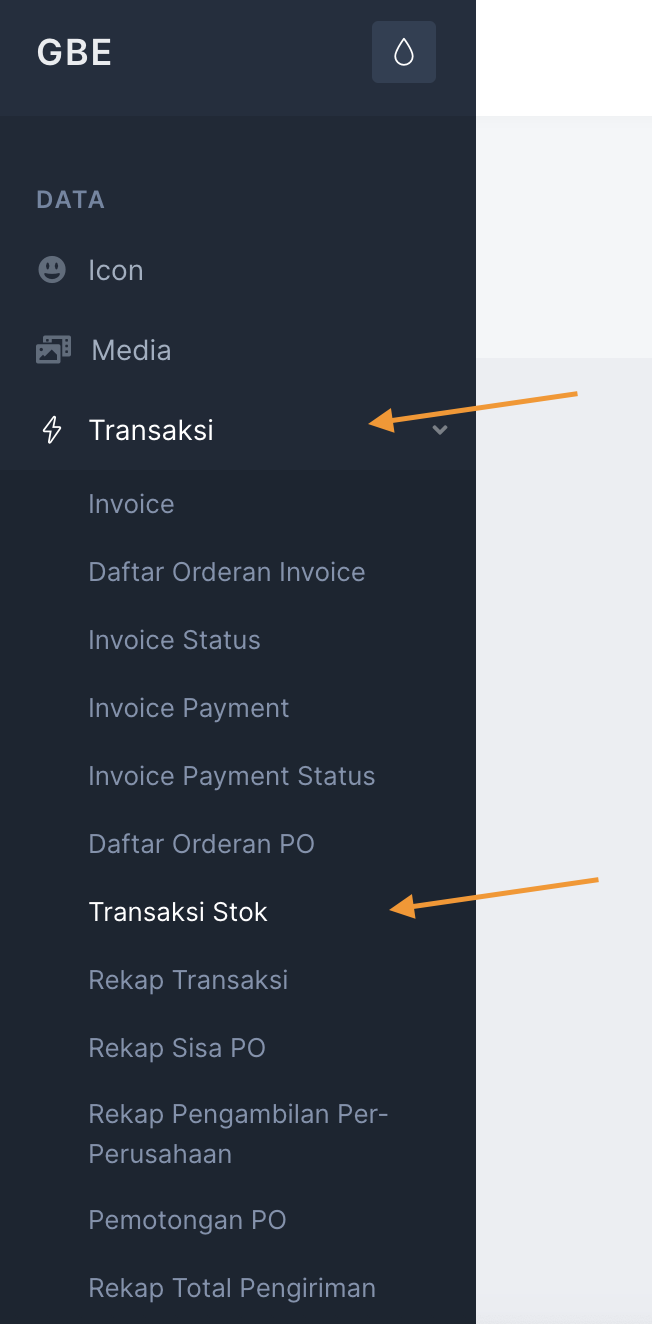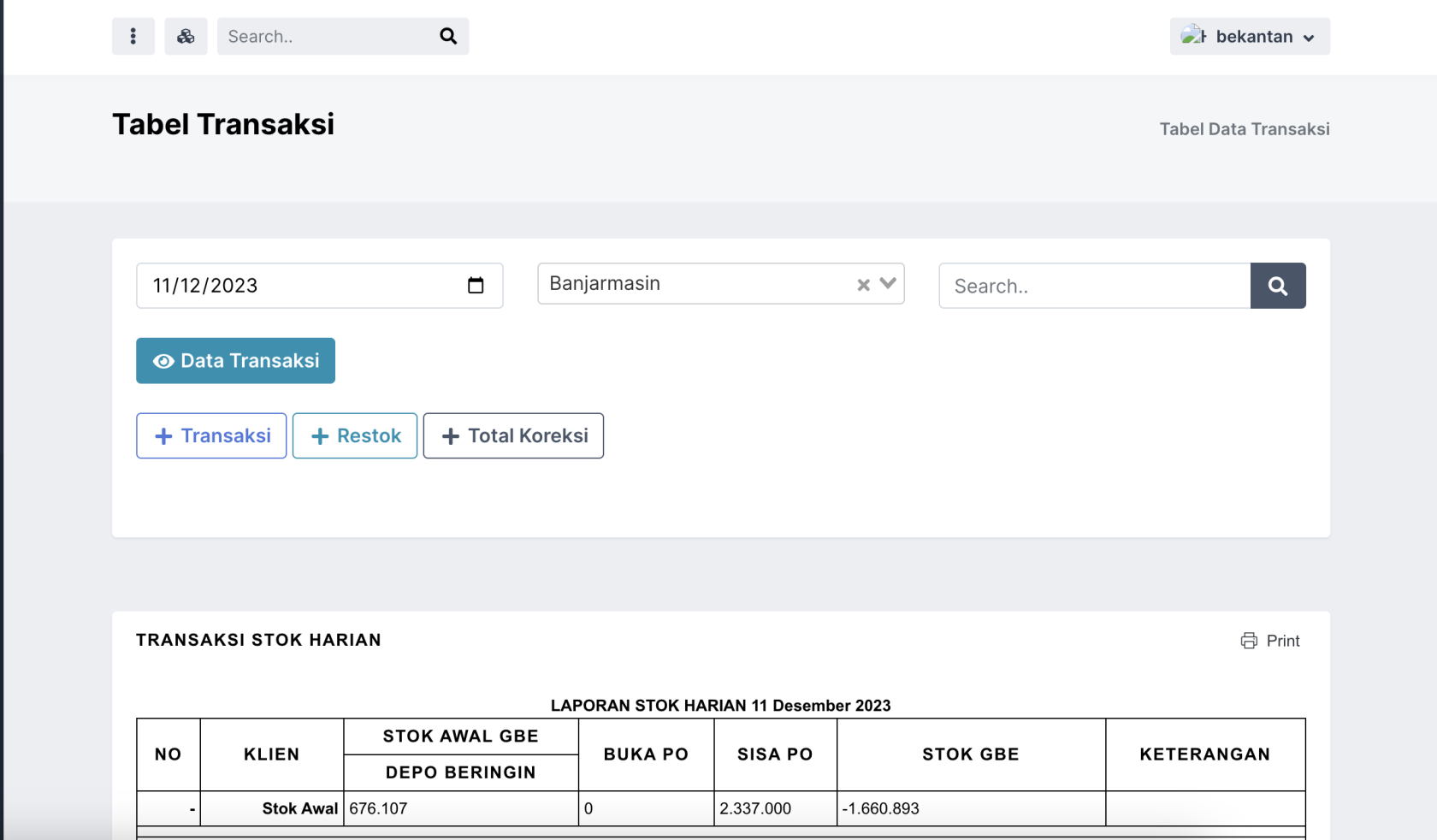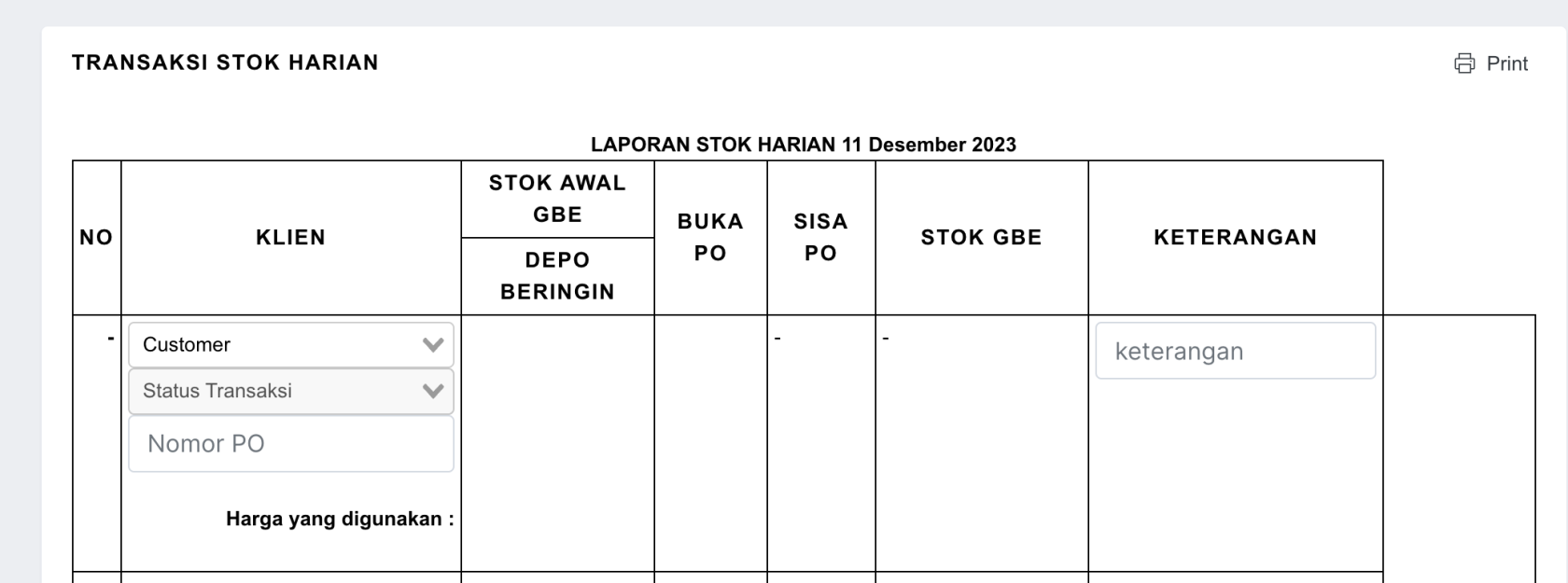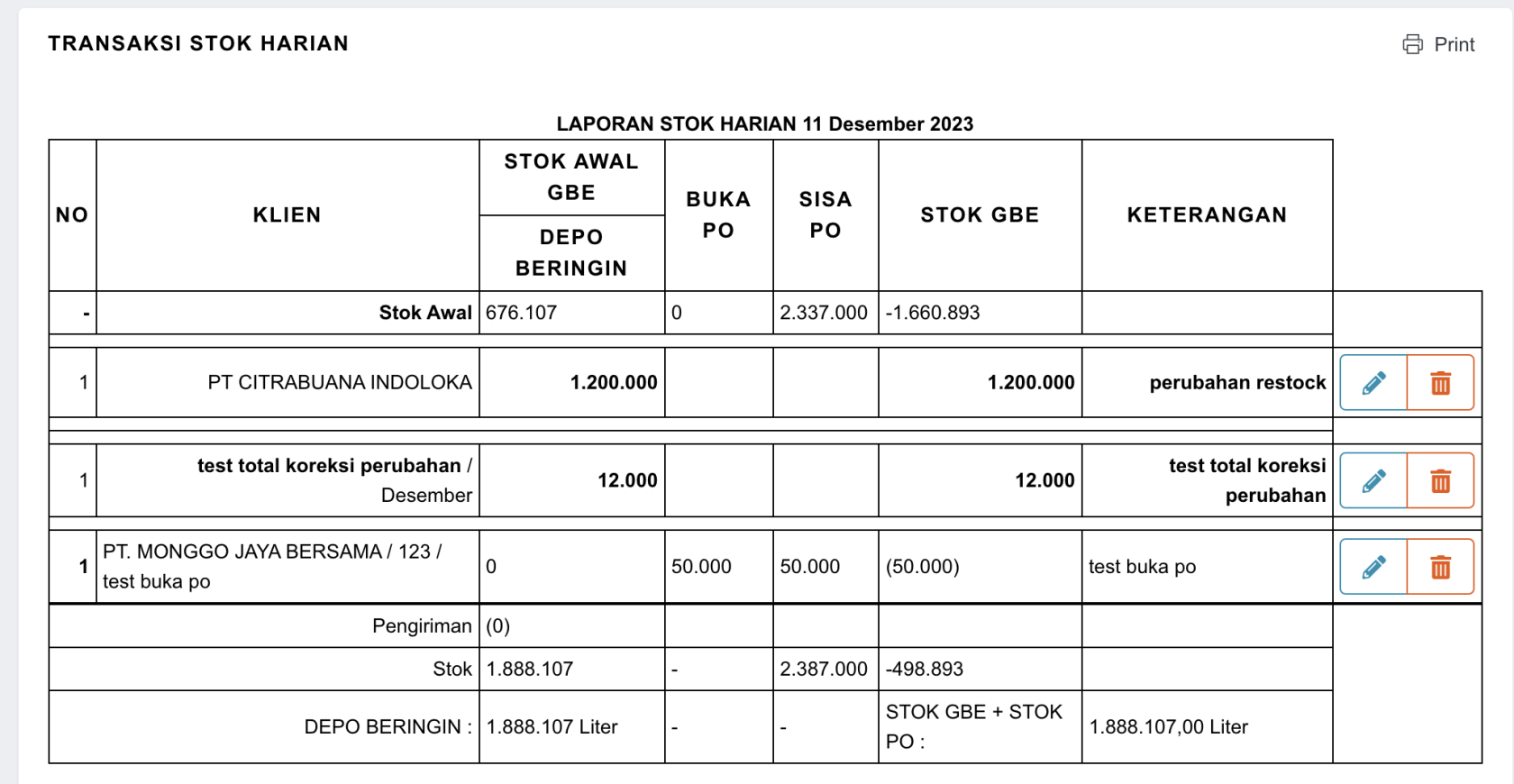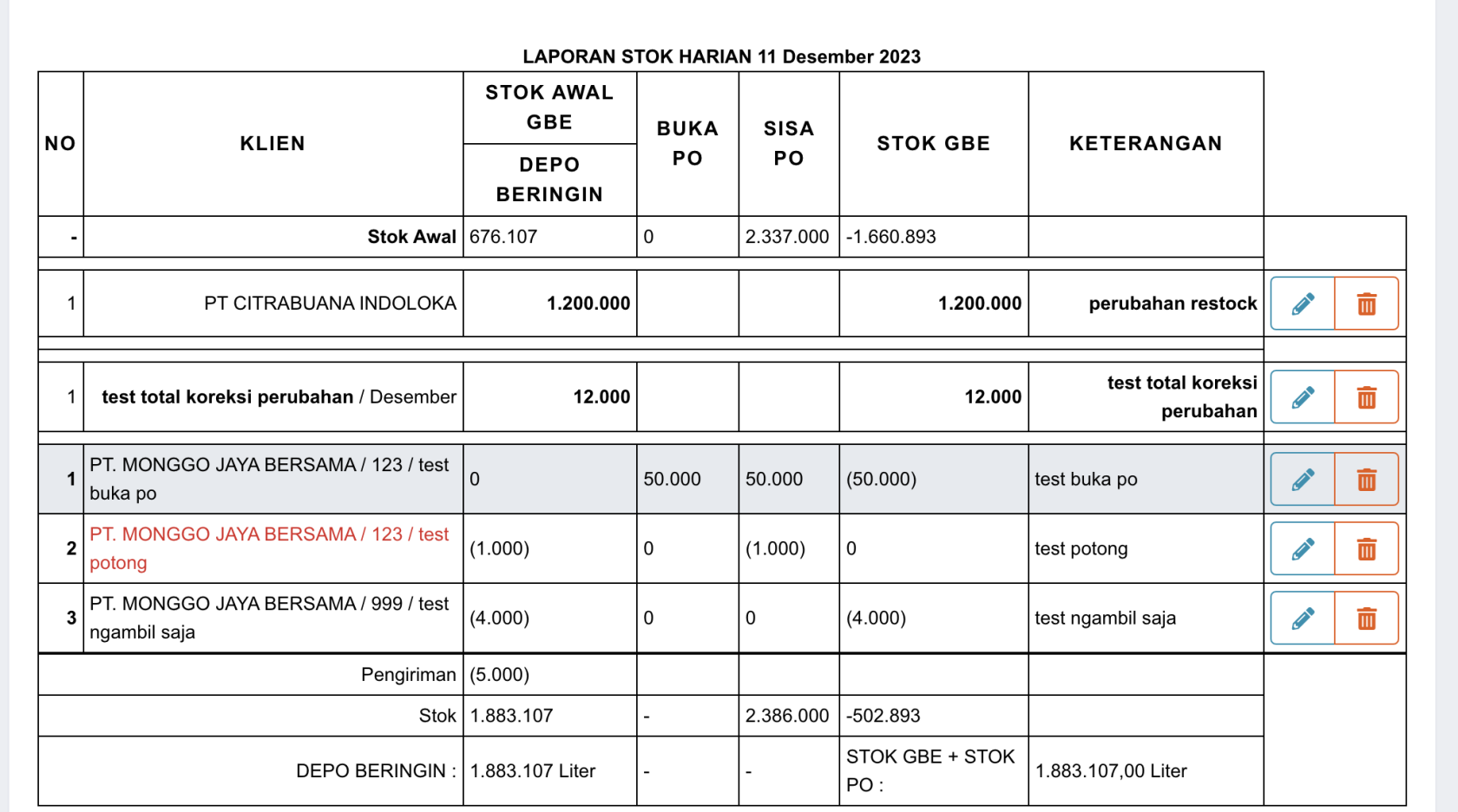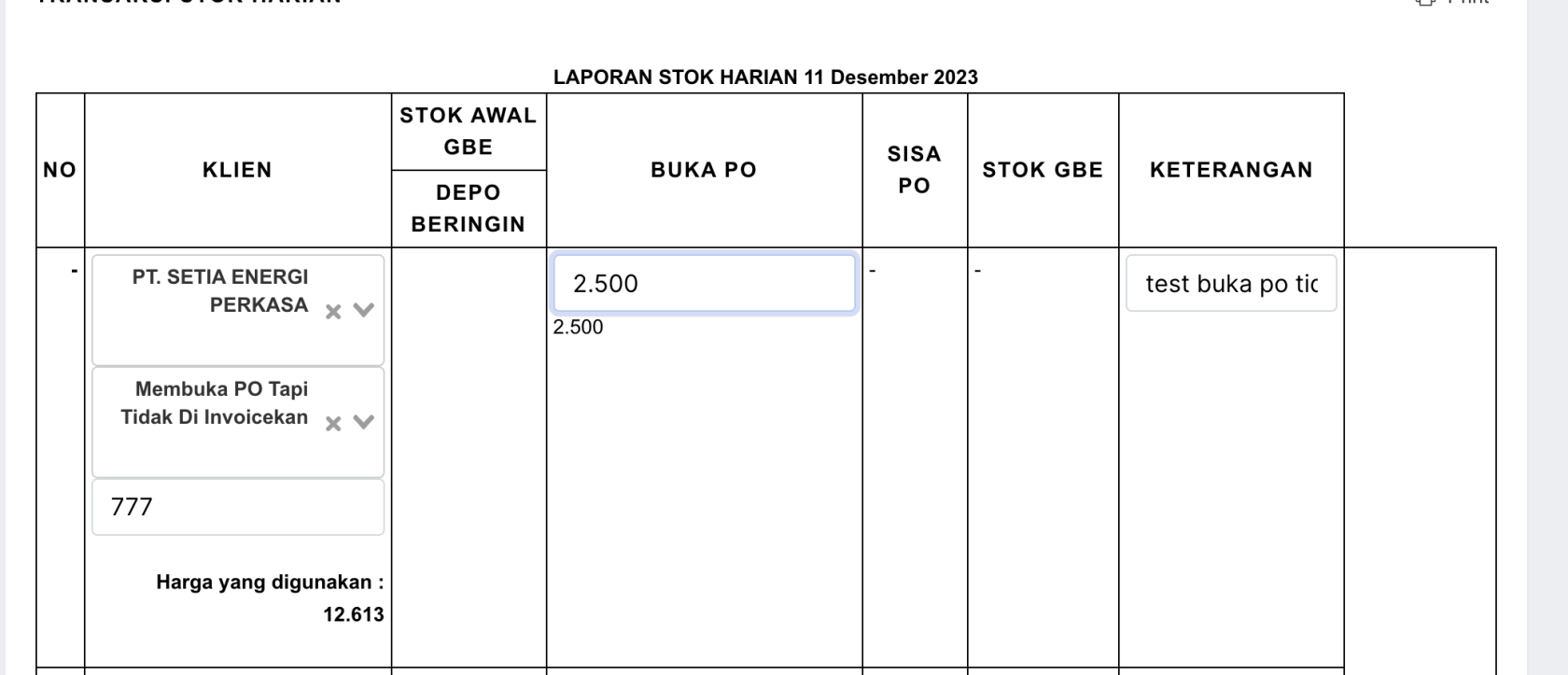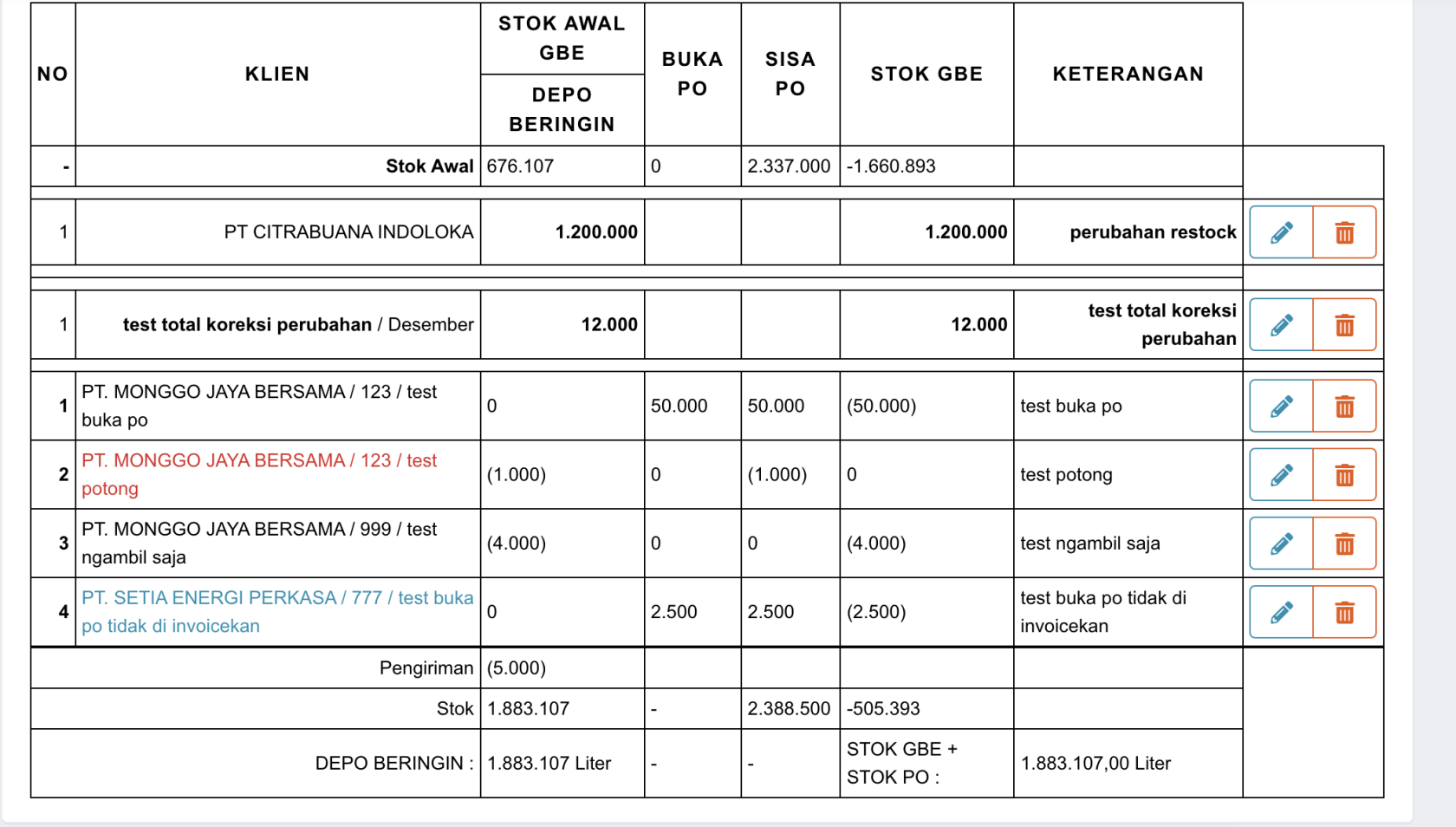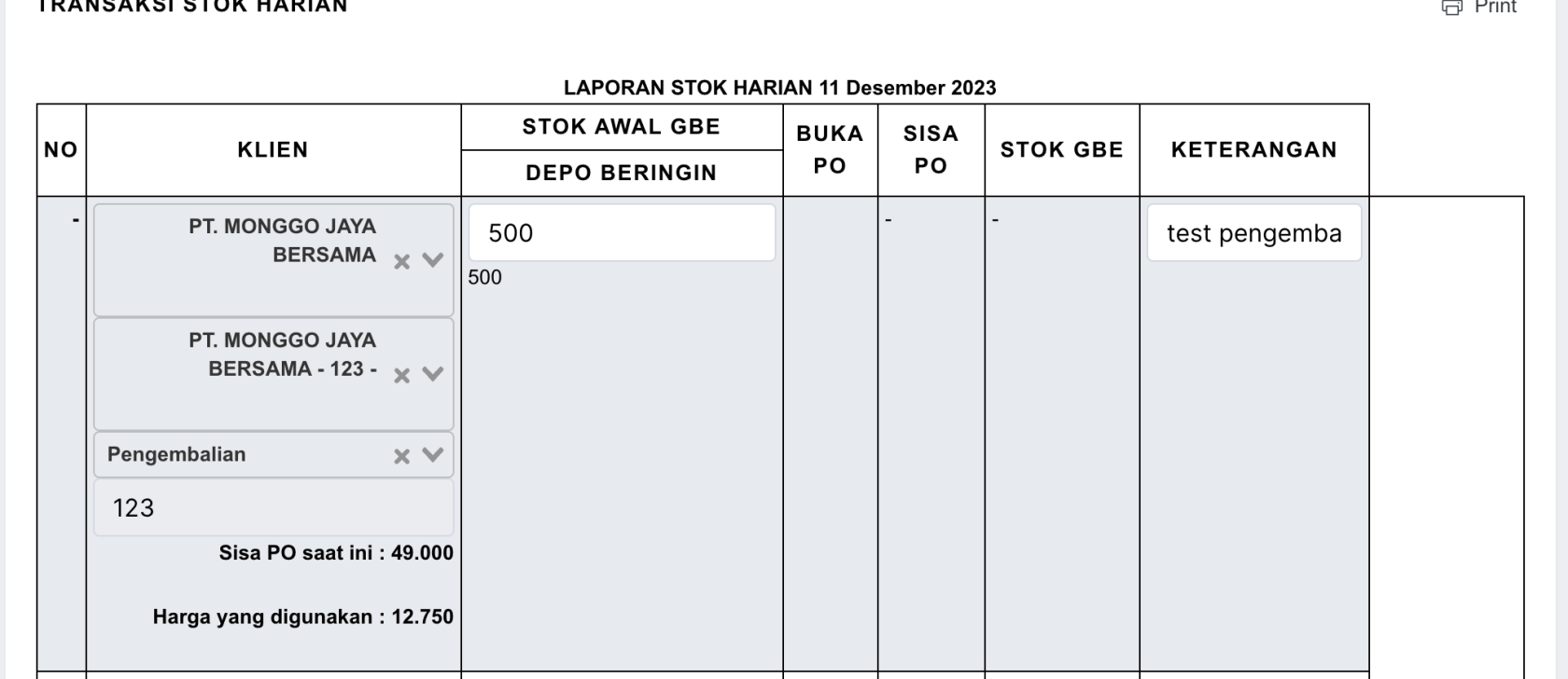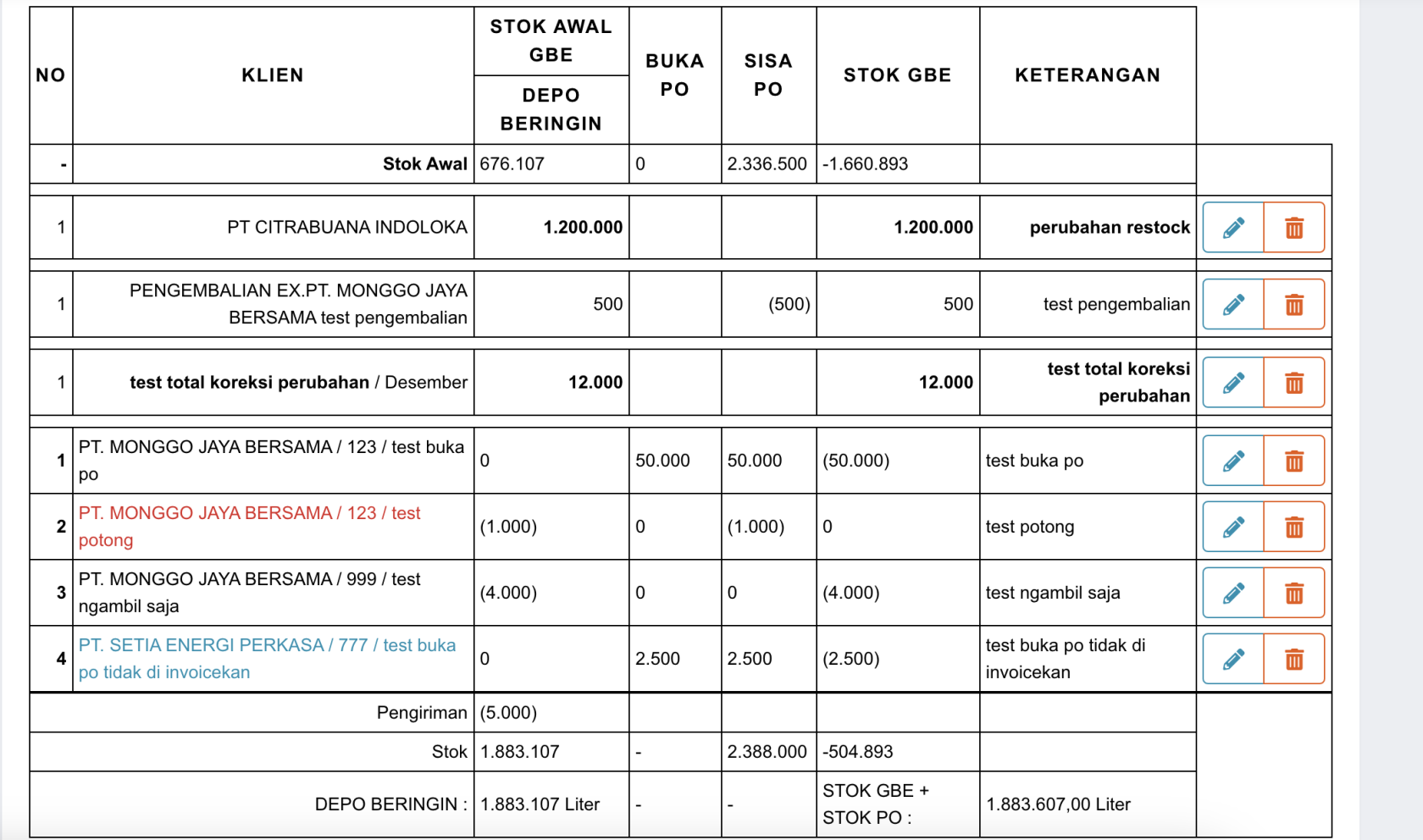[transaksi stok] Menambah Transaksi
Setelah berhasil browser akan menampilkan halaman transaksi stok seperti gambar dibawah.
klik tombol + Transaksi, warna biru. Maka akan memunculkan kolom masukan didalam tabel seperti gambar dibawah ini.
Penjelasan setiap kolom masukan :
- customer = daftar pilihan nama perusahaan. dan dapat dicari dengan mengetikan nama perusahaan.
jika muncul pemberitahuan "Perusahaan ini tidak memiliki produk harga pada tanggal yang dipilih." artinya produk harga untuk perusahaan tersebut pada tanggal yang dipilih belum ada ditambahkan. jika ingin tetap melakukan transaksi dan menambahkan produk harga nanti silahkan klik ok dan teruskan memasukan data transaksi. - Status Transaksi = daftar status transaksi yang ingin ditambahkan.
- Buka PO
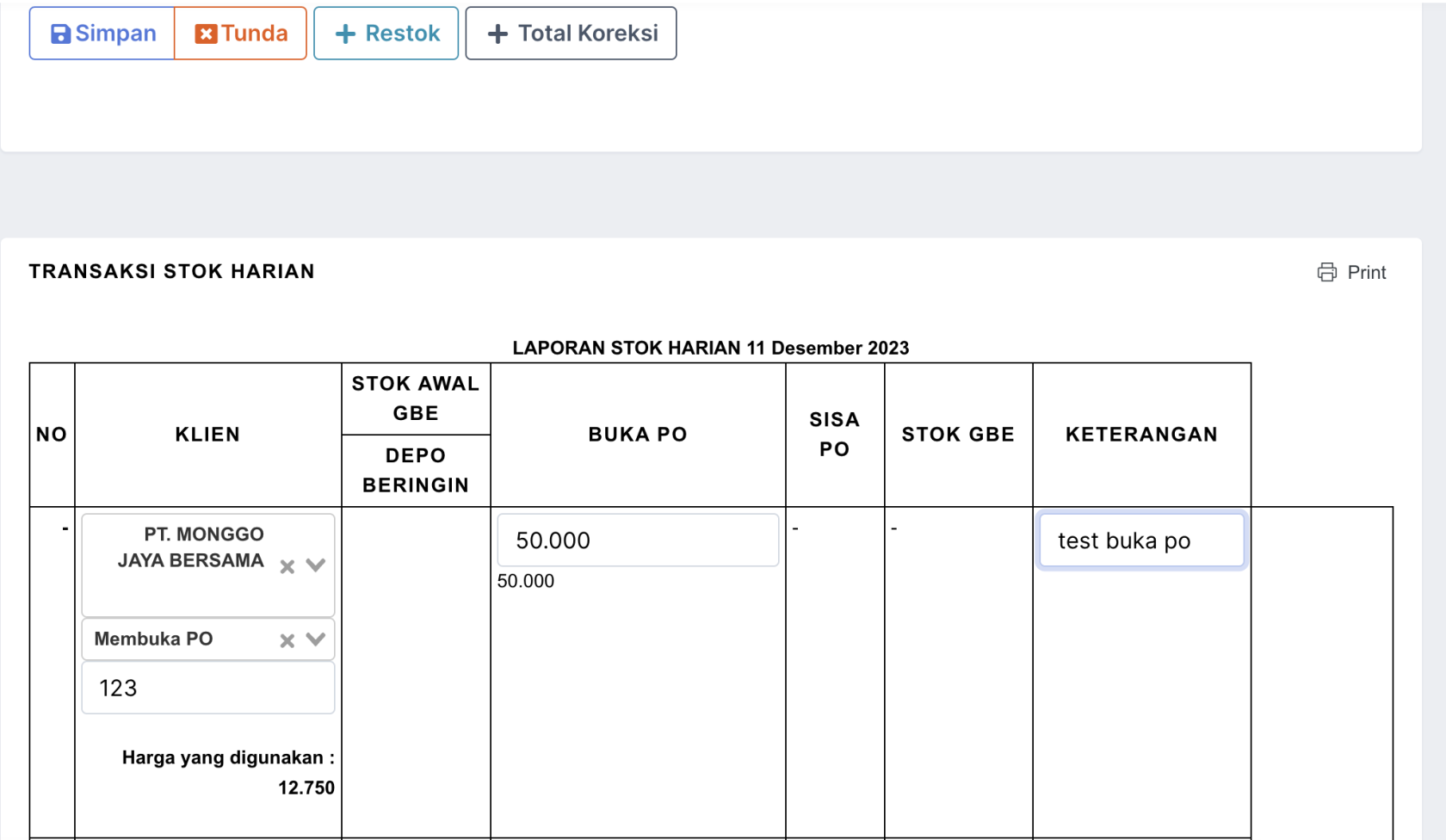
penjelasan kolom masukan :
- Memotong PO
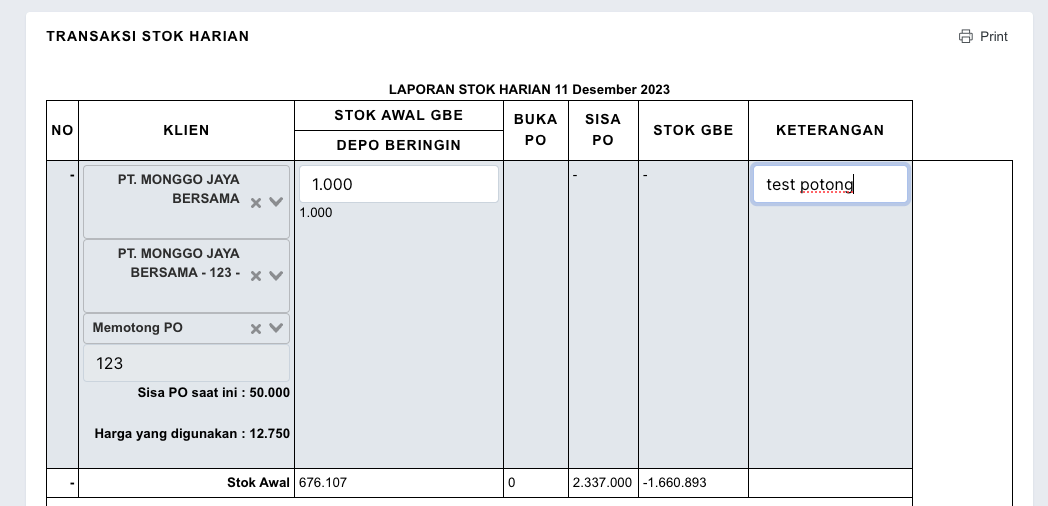
- pilihan PO = daftar Buka PO yang ingin dipotong. akan muncul ketika sesudah memilih status transaksi.
-
Sisa PO saat ini = adalah sisa po yang terdapat pada buka po yang telah di pilih. - Harga yang digunakan = adalah produk harga yang digunakan untuk transaksi saat itu.
- Kolom masukan pada kolom Stok Awal GBE = untuk memasukan quantity transaksi.
berikut hasil setelah ditambahkan. data yang muncul akan berwarna merah untuk status transaksi memotong PO.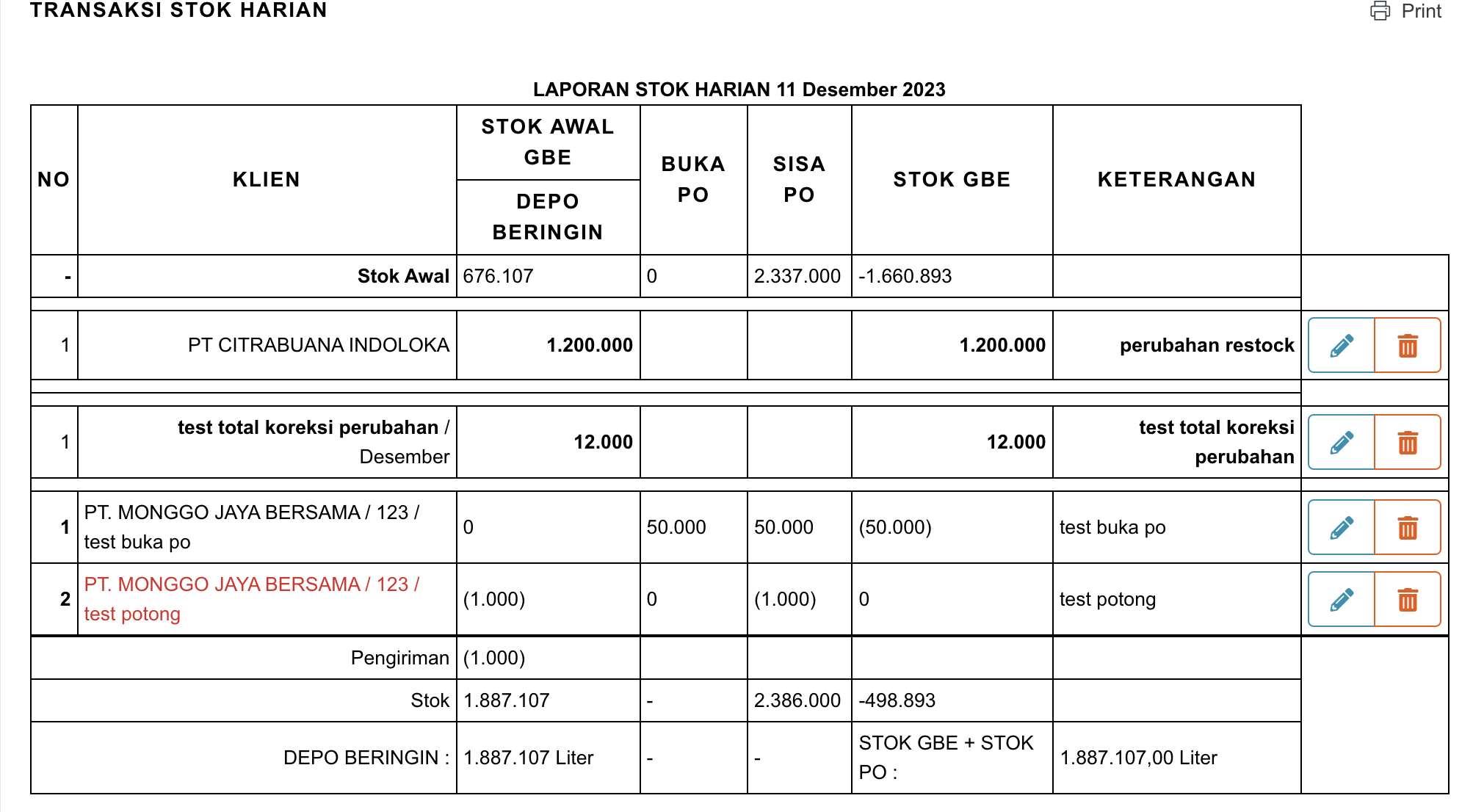
- Buka PO
- Mengambil Saja
- Buka PO tapi tidak di invoicekan
- Pengembalian
- keterangan = untuk menambahkan keterangan transaksi.
- Tombol simpan = berada diatas, yang mana tombol yang tadi nya + transaksi berubah menjadi tombol simpan dan tunda. tombol simpan warna biru dengan icon disket, untuk menyimpan hasil inputan.
- Tombol batalkan = berada diatas, yang mana tombol yang tadi nya + transaksi berubah menjadi tombol simpan dan tunda. tombol tunda warna merah dengan icon x, untuk membatalkan menambah transaksi.
berikut ini contoh kolom yang sudah di isi.dan berikut contoh hasil setelah di simpan